Cara
Upgrade Processor
Bingung
mau Upgrade Processor anda dengan Processor yang terbaru, yang pastinya
harganya lumayan mahal banget.
Pengen
punya PC dengan processor keren tapi belum cukup dana.
Sekarang
tak usah pusing untuk memikirkan cara upgrade Processor anda dengan Processor
yang paling terbaru, ni saya ada tips nya untuk upgrade processor PC anda
menjadi Processor keluaran terbaru saat ini tanpa harus mengeluarkan satu sen
pun dari kantong anda alias (Gratis…tis…tis..). Apapun jenis Processor yang
anda inginkan pasti bisa terpenuhi. Sampai – sampai Jika Anda ingin
mengeluarkan Tipe/Jenis Processor sendiri juga bisa lho…HAHAHAHAHAHAHA
Ini
bukan cerita belaka, ini memang benar – benar terbukti. Jika anda tidak percaya
silahkan aja lakukan beberapa Langkah – langkah di bawah ini :
- Buka Run kemudian ketikkan Regedit
- Masuk kedalam Key : HKEY_LOCAL_MACHINE -> HARDWARE -> DESCRIPTION -> System -> CentralProcessor -> 0
- Kemudian cari Value dengan Nama ProcessorNameString dan Double Clik lah Value Tersebut.
- Langkah terakhir adalah “Menganti Nama Processor dengan Nama yang Anda Inginkan”
- Misal : Pentium 5, 6, atau 7, Core2Duo, Core2Quad, i3, i5 atau i7 dll.
- Selamat mencoba…..
Akan tetapi tips ini tidak akan
mempengaruhi kecepatan komputer / PC / Notebook /
Netbook anda, ya namanya juga Gratis kalau mau PC dengan Kecepatan tinggi
ya harus mengeluarkan dana dunk dari kantong anda masing – masing.
CARA MENGUPGRADE VGA
VGA adalah
hardware dalam komputer yang sangat dibutuhkan untuk
menjalankan program ataupun aktifitas yang berhubungan dengan grafik 3d.Harga
vga bervariasi tergantung diperuntukan buat apa ,apakah buat gamer , aplikasi
3d kayak 3ds max ,ataupun pekerjaan lainnya.namun bagi anda yang mempunyai spek
komputer pas pasan (seperti saya : mode sedih >on) dengan hanya menggunakan
vga onboard alias bawaan motherboardnya ga usah berkecil hati anda dapat
memaksimalkan kemampuannya dengan cara mengupdate driver yang digunakan.
Disini saya akan menunjukkan cara mengupdate driver vga onboard intel.yang pertama harus anda lakukan adalah mengecek type vga anda termasuk drivernya dengan diagnostic tool caranya klik star>run kemudian pada kotak dialog ketikan "dxdiag" (tanpa tanda kutip) maka akan tampil window seperti ini
Disini saya akan menunjukkan cara mengupdate driver vga onboard intel.yang pertama harus anda lakukan adalah mengecek type vga anda termasuk drivernya dengan diagnostic tool caranya klik star>run kemudian pada kotak dialog ketikan "dxdiag" (tanpa tanda kutip) maka akan tampil window seperti ini
kemudian klik display maka anda akan
melihat sebelah kiri yaitu hardware type (device) dan kotak sebelah kanan
adalah driver yang digunakan.nah untuk update drivernya masuk dulu ke http://www.intel.com/p/en_US/support/detect/graphics .
setelah tampil halaman ini klik yang saya kasih tanda panah,maka otomatis intel akan membaca driver vga anda dan mencarikan versi terbaru.Tapi harus diingat!! komputer anda harus sudah terinstal java bisa anda dapatkan di oracle.com.atau di link ini http://java.com/en/download/inc/windows_new_ie.jsp
kemudian instal dan lihat apakah plugin java sudah terinstal di browser anda (ini penting)karena tanpa plugin ini anda tidak akan mendapatkan update otomatis dari intel.
setelah tampil halaman ini klik yang saya kasih tanda panah,maka otomatis intel akan membaca driver vga anda dan mencarikan versi terbaru.Tapi harus diingat!! komputer anda harus sudah terinstal java bisa anda dapatkan di oracle.com.atau di link ini http://java.com/en/download/inc/windows_new_ie.jsp
kemudian instal dan lihat apakah plugin java sudah terinstal di browser anda (ini penting)karena tanpa plugin ini anda tidak akan mendapatkan update otomatis dari intel.

setelah
langkah diatas akan tampil list driver vga anda yang tinggal anda download dan
instal di pc anda.gimana mudah bukan ?sekarang anda bisa memainkan game yang
sedikit berat ....hehe tapi jangan yang berat berat ya ..
sumber : http://gigaartikel.blogspot.com/2011/07/cara-update-driver-vga-onboard-intel.html
CARA MENGUPGRADE RAM
 Memori dikenal juga dengan sebutan RAM (Random Acces Memory)
berguna sebagai penyimpan data sementara saat digunakan oleh prosesor.
Setiap saat pengguna Komputer membuka sebuah program untuk membaca
email, ‘surfing’ website atau bermain game, program itu akan
dibebankan pada memori dari hard drive dan akan tetap dinggal selama ia
aktif. Berapa banyak program di komputer yang bekerja pada saat
bersamaan tanpa mengurangi performance, tergantung pada berapa banyak
kapasitas RAM yang ada. Umumnya, semakin besar RAM komputer kita semakin
baik.
Memori dikenal juga dengan sebutan RAM (Random Acces Memory)
berguna sebagai penyimpan data sementara saat digunakan oleh prosesor.
Setiap saat pengguna Komputer membuka sebuah program untuk membaca
email, ‘surfing’ website atau bermain game, program itu akan
dibebankan pada memori dari hard drive dan akan tetap dinggal selama ia
aktif. Berapa banyak program di komputer yang bekerja pada saat
bersamaan tanpa mengurangi performance, tergantung pada berapa banyak
kapasitas RAM yang ada. Umumnya, semakin besar RAM komputer kita semakin
baik.
Jika komputer di matikan, maka data di
RAM akan hilang. Kecepatan membaca data RAM ini lebih cepat jika
dibandingkan dengan Harddisk. Terus bagaimana cara termudah menambah
RAM, jika kita ingin meng’upgrade’nya? Ikuti panduan berikut :
- Buka web browser komputer anda dan ketik URL : http://www.crucial.com
- Pada website ini anda akan dipandu untuk mencari pilihan terbaik.
Pilih Manufacturer komputer anda. Misalnya : Dell (Bukan ngiklan nih, wong punyaku ini…
 .) Kalo pengen minta bantuan bisa langsung klik ‘scan my system’.
.) Kalo pengen minta bantuan bisa langsung klik ‘scan my system’. - Pilih Produk komputer anda, dalam hal ini misalnya : XPS.
- Last step, pilih model produk anda : XPS M1330
- Selesai sudah advisor anda siap di kaji, anda tinggal pilih kapasitas terbaik, yang perlu diperhatikan , supaya tidak bingung membeli RAMnya adalah : Kapasitas (GB), Type – speed (seperti : DDR2 PC2-6400)
- Soal merk terserah anda, yang penting spesifikasinya cocok.

sumber : http://www.agussuwasono.com/artikel/pengetahuan-komputer/203-cara-mudah-mengupgrade ram.html
CARA UPGRADE HARDDISK
Pasanglah harddisk baru di komputer anda. Bila perlu set lah BIOS anda agar dapat mengenali harddisk yang
baru dipasang. Pada linux >= 2.4 mungkin hal ini tidak perlu dilakukan karena saat kernel booting segala
macam device terutama harddisk telah dikenali oleh kernel sehingga informasi yang disediakan oleh BIOS
tidak dipakai lagi.
Di sini diasumsikan bahwa harddisk lama dapat diakses melalui
Setelah terpasang anda dapat mulai menyiapkan partisi pada harddisk baru menggunakan
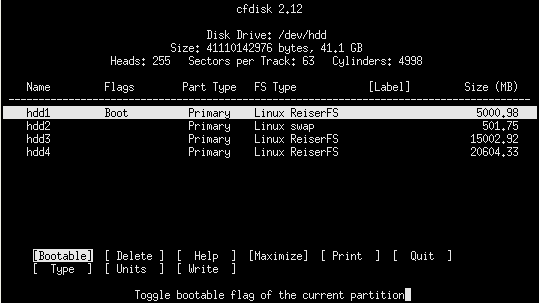 Atur jumlah partisi dan ukurannya menurut kebutuhan anda. Pada artikel ini ada 3 partisi untuk linux dan 1 partisi
yang digunakan untuk swap. Partisi ini nantinya dimount pada direktori
Atur jumlah partisi dan ukurannya menurut kebutuhan anda. Pada artikel ini ada 3 partisi untuk linux dan 1 partisi
yang digunakan untuk swap. Partisi ini nantinya dimount pada direktori
Bila anda menggunakan ext2 jalankan perintah ini.
Bila anda menggunakan ext3 jalankan perintah ini.
Untuk jenis partisi yang lain(masih banyak lagi) silakan membaca dokumentasi yang disertakan pada masing-masing
toolnya. Jalankan perintah di atas untuk semua partisi yang baru dibuat, dan gantilah "x" di atas dengan nomor
partisi yang sesuai. Bila skema harddisk anda sama dengan yang ada di sini maka anda harus menjalankan perintah
di atas 3 kali yaitu untuk
Partisi swap diformat dengan menggunakan perintah:
Buatlah sebuah direktori pada direktori root(
Contoh: harddisk yang baru mempunyai 3 partisi yang akan digunakan sebagai berikut.
Maka partisi itu harus dimount pada direktori baru yang telah dibuat.
Anda harus membuat direktori untuk mount point sebelum memountnya.
Selain direktori
Anda akan melihat tiap file yang sedang dicopy. Lama proses ini tergantung pada jumlah dan besar file pada
harddisk yang lama, serta kecepatan komputer sehingga bila memang menurut anda membutuhkan waktu yang lama anda bisa
meninggalkannya sejenak untuk membuat segelas teh/kopi.
Entri ini memaksa lilo untuk menganggap bahwa harddisk pada
Entri ini digunakan untuk menginstall lilo pada
Baris pertama memerintahkan lilo untuk menginstall kernel image baru di mbr harddisk kedua, dan baris kedua menyatakan partisi mana yang harus diboot saat harddisk yang baru dijalankan.
Jalankan lilo untuk menginstall dengan konfigurasi yang baru.
sumber: http://www.sokam.or.id/artikel/hd-upgrade.html
Di sini diasumsikan bahwa harddisk lama dapat diakses melalui
/dev/hda dan harddisk baru dapat
diakses melalui /dev/hdd.Setelah terpasang anda dapat mulai menyiapkan partisi pada harddisk baru menggunakan
fdisk atau
cfdisk atau menggunakan alat lain yang anda suka. Di bawah ini adalah tampilan cfdisk.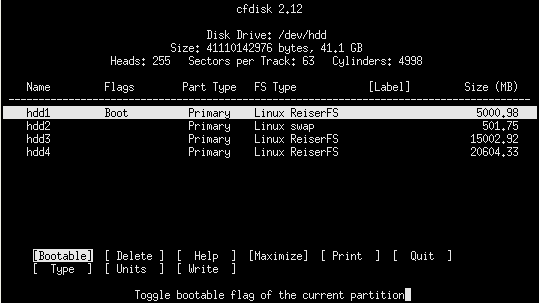
/, /home, dan
/var. Anda bebas mengatur sesuai dengan kebutuhan komputer anda.2. Format Partisi Baru
Formatlah partisi yang baru dibuat dengan menggunakan tool sesuai dengan partisi yang anda inginkan. Bila anda menggunakan ReiserFS jalankan perintah ini.root:~# mkreiserfs /dev/hddxroot:~# mke2fs /dev/hddxroot:~# mke2fs -j /dev/hddx/dev/hdd1, /dev/hdd3, dan /dev/hdd4.Partisi swap diformat dengan menggunakan perintah:
root:~# mkswap /dev/hdd23. Mount Partisi
Sebelum melangkah lebih jauh anda harus mengunmount partisi-partisi non-linux(Windows, dsb) dan partisi network(samba, NFS, dsb). Jangan sampai isi partisi-partisi yang lain ini ikut tercopy dalam harddisk yang baru.Buatlah sebuah direktori pada direktori root(
/) misalkan /hdbaru. Kemudian mount partisi
baru anda pada direktori itu. Bila partisi yang baru akan dimount lebih dari 1 level, maka anda harus membuat
masing-masing direktori yang sesuai untuk masing-masing partisi.Contoh: harddisk yang baru mempunyai 3 partisi yang akan digunakan sebagai berikut.
/dev/hdd1: /
/dev/hdd3: /var
/dev/hdd4: /home
Maka partisi itu harus dimount pada direktori baru yang telah dibuat.
/dev/hdd1: /hdbaru/
/dev/hdd3: /hdbaru/var
/dev/hdd4: /hdbaru/home
Anda harus membuat direktori untuk mount point sebelum memountnya.
root:~# mkdir /hdbaru
root:~# mount /dev/hdd1 /hdbaru
root:~# mkdir /hdbaru/var
root:~# mount /dev/hdd3 /hdbaru/var
root:~# mkdir /hdbaru/home
root:~# mount /dev/hdd4 /hdbaru/home4. Copy File
Setelah partisi yang baru siap, sekarang waktunya untuk mengcopy semua file dari harddisk lama ke harddisk yang baru. Ingat, jangan mengcopy direktori/proc karena isinya memang bukan untuk dicopy. Direktori itu adalah tempat
penyimpanan informasi jalannya linux anda. Untuk itu kita cukup membuat direktori proc pada direktori
/hdbaru sehingga nantinya ada direktori /hdbaru/proc yang tetap kosong, dan tidak berisi apa-apa
sampai nantinya harddisk baru ini dipaki sebagai device boot.Selain direktori
/proc, direktori /hdbaru juga tidak ikut dicopy karena direktori itulah
yang menjadi tujuan copy file yang kita lakukan. Jalankan perintah di bawah ini untuk mulai mengcopy.root:~# cd / && echo cp -dpRv `ls -1Ab | egrep -v "^proc$|^hdbaru$"` /hdbaru | sh5. Edit fstab
Bila pengaturan partisi pada harddisk baru anda tidak sama dengan harddisk yang lama anda perlu mengedit file/hdbaru/etc/fstab sehingga pada saat booting semua partisi dapat berjalan dengan baik. Sesuaikan device
dengan kondisi saat harddisk baru dipakai booting. Semisal bila nanti harddisk baru ini akan terpasang pada /dev/hda
maka pastikan bahwa pada file itu yang dimount adalah /dev/hda dan bukan /dev/hdd.6. Install Loader
Ubah konfigurasi lilo pada/hdbaru/etc/lilo.conf untuk menginstall boot loader pada harddisk yang baru.disk=/dev/hdd bios=0x80Entri ini memaksa lilo untuk menganggap bahwa harddisk pada
/dev/hdd dianggap sebagai harddisk pertama
pada entri BIOS (ID=0x80).boot=/dev/hddEntri ini digunakan untuk menginstall lilo pada
/dev/hdd.
image=/hdbaru/boot/vmlinuz
root=/dev/hda1Baris pertama memerintahkan lilo untuk menginstall kernel image baru di mbr harddisk kedua, dan baris kedua menyatakan partisi mana yang harus diboot saat harddisk yang baru dijalankan.
Jalankan lilo untuk menginstall dengan konfigurasi yang baru.
root:~# lilo -C /hdbaru/etc/lilo.conf7. Booting
Matikan komputer, pasang harddisk baru anda pada posisi yang tepat(dalam contoh ini sebagai hda), dan nyalakan kembali komputer anda. Jangan lupa untuk mengupdate informasi pada BIOS. Selamat, harddisk baru anda sudah bisa digunakan.sumber: http://www.sokam.or.id/artikel/hd-upgrade.html



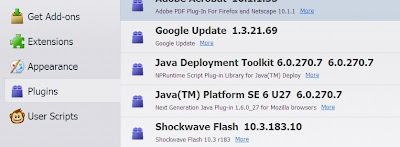

1 comments:
sangat bermanfaat gan, silakan mampir http://avifsullivan.blogspot.com
Post a Comment